Jika Anda bekerja pada mesin host yang menggunakan Ubuntu, Anda dapat menginstal versi terbaru dari VirtualBox (versi 4.2.0) dengan perintah ini:
echo "deb http://download.virtualbox.org/virtualbox/debian $(lsb_release -sc) contrib" | sudo tee /etc/apt/sources.list.d/virtualbox.list
wget -q http://download.virtualbox.org/virtualbox/debian/oracle_vbox.asc -O- | sudo apt-key add -
sudo apt-get update
sudo apt-get install virtualbox-4.2
Untuk sistem operasi lain, Anda dapat men-download file yang sesuai di sini. Download juga Ubuntu 12.10 di sini.
Membuat Ubuntu VM (Virtual Machine)
Buka VirtualBox dan klik New, kemudian di VM setup Wizard klik Next dan masukkan nama VM Anda (misalnya Ubuntu 12.10).
Pada layar berikutnya, pilih ukuran RAM yang ingin Anda alokasikan untuk VM. Dalam contoh ini, kami menggunakan menseting default (512 MB).
Pada layar selanjutnya, pilih 'Start-up-Disk' dan 'Create new hard disk' kemudian klik Next.
Pilih 'VDI (VirtualBox Disk Image)' dan klik Next.
Pada layar ini, Anda bisa memilih beberapa pilihan tapi dianjurkan untuk memilih 'Fixed Size' karena ini akan berjalan lebih cepat dan sedikit terjadi error.
Kemudian atur ukuran VM, ini tergantung ruang hard disk kosong yang Anda miliki minimal tidak kurang dari 5 GB).
Setelah mesin virtual Anda berhasil dibuat, klik kanan di VM VirtualBox Manager dan pilih 'Settings'.
Buka tab 'Display' dan centang 'Enable 3D Acceleration', Kemudian klik OK.
Install Ubuntu 12.10 Quantal Quetzal
Sekarang jalankan Ubuntu VM yang telah Anda buat. Pada jendela untuk media instalasi, klik tombol browse dan buka file .iso Ubuntu 12.10 yang telah Anda download.
Pada layar instalasi yang pertama, pilih 'Install Ubuntu'.
Pilih bahasa yang Anda inginkan dan klik Continue.
Pada layar berikutnya, Anda tidak perlu memilih apa-apa, tapi Anda dapat memilih jika Anda ingin men-download update dari internet namun proses instalasi akan berlangsung lebih lama.
Karena ini adalah instalasi baru, pilih 'Erase disk and install Ubuntu'. Jika Anda ingin mengenkripsi hard disk Anda, Anda dapat memilih 'Encrypt the new Ubuntu installation for security', yang merupakan fitur baru yang diperkenalkan di Ubuntu 12.10 yang memungkinkan untuk mengenkripsi hard disk secara keseluruhan dan tidak hanya folder Home saja.
Sekarang instalasi sedang berjalan, dan Anda dapat melanjutkan dengan konfigurasi akun pengguna dengan memilih kota tempat Anda tinggal.
Pada Keyboard layout pilih Continue.
Masukkan user account Anda, kemudian klik Continue.
Tunggu hingga proses instalasi selesai.
Setelah instalasi selesai Anda harus merestart sistem Anda.
Ini dia Ubuntu 12.10 Quantal Quetzal.
Nah, sekarang Anda dapat menggunakan Ubuntu 12.10 untuk uji coba tanpa mengganggu sistem operasi utama Anda.
.:Salam Smile:.
:D
Source













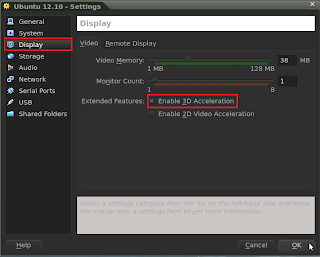








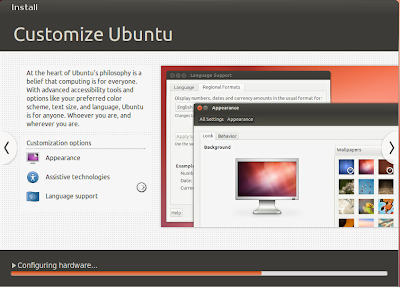













8 comments:
ijin copas yah gan
kunjungi blog ane juga yah
http://derfubuntu.blogspot.com/
thank sebelumnya
salam newbie
Silahkan kawan..^^
Salam kenal.
lalu untuk menjalankan kembali virtual ubuntu ini di lain waktu gmn caranya pak?
Iwan@ Untuk menjalankannya, buka virtualbox dan lihat kolom sebelah kiri maka Anda akan melihat Virtual OS yang sudah Anda buat tadi. Pada kasus ini virtual OS sy beri nama Ubuntu 12.10, maka Anda klik Ubuntu 12.10 kemudian klin tombol start yang beruba tanda panah hijau di atasnya. Maka virtual OS akan berjalan.
gan ane mw tanya nih,,
waktu minta restart tu kan lgsg sy restart,,
tp virtual boxnya mlh not responding...
kdg bisa tp muncul tulisan smcam :
Welcome to Ubuntu 12.10 (GNU/Linux .....
*DOcumentation ....
.
.
The System is going down 4 reboot now
abiz itu diapain gan??? apa qita close gtu aja...
kl yg g smpe ada itunya tp mlh not responding gmn gan??
mohon pencerahanya..
trims
Maaf sob mungkin sy tanyakn ke forum lain dulu..
Soalnya sy blum pernh ngalamin yg seperti itu..
thanks
gan,setelah install ubuntu di virtual box trus minta restart tapi kok malah virtual box not responding, penyebabnya apa??? OS ku win7.
Post a Comment
Terimakasih telah berkenan mengunjungi dan meninggalkan komentar di blog ini. Saran dan komentar Anda sangat membantu kami dalam meningkatkan kualitas Artikel yang kami tuliskan.